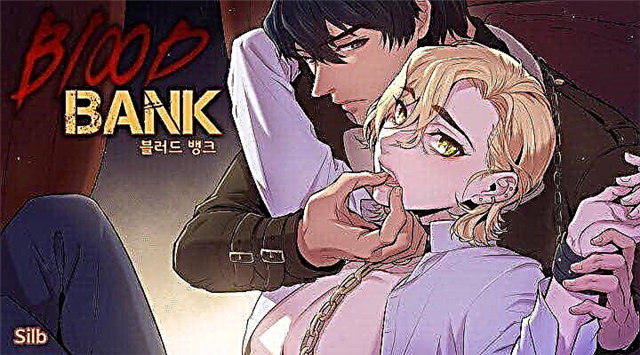Cardurile de memorie SD sau cardurile Secure Digital sunt dispozitive populare de stocare a datelor de buzunar, cu o capacitate mare de memorie. Ar trebui să fii conștient de ele pentru a înțelege potențiala problemă și pentru a o evita pe viitor.
Lista de motive pentru care nu veți putea formata cardul SD.
- Sectoare sparte. Aceasta înseamnă că cardul de memorie este corupt din cauza unui fel de deteriorare care împiedică Windows să formateze cardul SD.
- Protecție la scriere. Dacă utilizați același card SD pe dispozitive diferite, acesta poate fi protejat la scriere. În acest caz, discul nu poate fi formatat.
- Daune virale. Virușii de pe dispozitive pot deteriora fișierele și pot deteriora cardurile SD conectabile, făcându-le inutilizabile. Pentru a evita acest lucru, asigurați-vă că utilizați un software antivirus eficient.
- Erori ale fișierelor de sistem. Dacă fișierele de sistem de pe cardul SD sunt deteriorate sau generează erori, atunci este posibil ca media în sine să nu fie disponibilă pe dispozitive.
Există multe modalități de a evita aceste probleme. Le puteți formata cu ușurință, fără a fi nevoie să descărcați programe suplimentare pe computer. Nu puteți formata un anumit tip de disc pe un dispozitiv va fi o problemă dacă mai multe dispozitive folosesc doar un singur card pentru a partaja fișiere. Mai jos este o privire pas cu pas asupra modalităților de formatare a cardurilor SD după ce apare o eroare.
Soluția 1. Utilizați Recoverit
Recuperare este unul dintre cele mai bune instrumente de recuperare terță parte. Vă permite să recuperați date de pe suporturi amovibile USB și SD. Este un instrument gratuit puternic pentru recuperarea fișierelor șterse. Funcțiile sale includ recuperarea coșului de reciclare, recuperarea hard diskului, precum și după un atac de viruși și multe alte opțiuni interesante. Dacă vă aflați în această situație, încercați cel puțin o dată Recoverit. Interfața sa este clară și ușor de utilizat, chiar și pentru începători.
Următorii pași simpli vă vor permite să recuperați fișiere de pe cardurile SD:
Pasul 1: Conectați cardul de memorie la computer și rulați Recuperare
Introduceți cardul în dispozitiv și rulați programul. Pentru a începe, selectați opțiunea de restaurare a dispozitivului extern din colțul din stânga jos al ecranului de start.
Pasul 2: Selectați cardul de memorie
Aici veți putea vedea toate dispozitivele de stocare externe conectate la computer. Selectați cel pe care doriți să recuperați fișierele și faceți clic pe butonul „Start”.
Pasul 3: Controlați procesul de scanare
Scanarea va începe acum, după care va fi afișată o listă de fișiere care pot fi recuperate. Nu ratați ocazia de a găsi și alte fișiere utile.
Pasul 4: Previzualizarea și recuperarea fișierelor
Odată ce scanarea este finalizată, selectați fișierele pe care doriți să le recuperați și previzualizați-le. Dacă funcționează fără eroare, faceți clic pe butonul de restaurare.
Soluția 2: Formatați folosind panoul de control al discului
Managerul de gestionare încorporat în computerele Windows poate fi utilizat pentru a gestiona discurile și partițiile de pe computer. Vă permite să formatați discuri, să creați partiții sau să le ștergeți.
Pași pentru formatare:
Pasul 1: Porniți aplicația de gestionare a discurilor
Pentru a face acest lucru, faceți clic dreapta pe meniul Start și selectați opțiunea Disk Management. Puteți face acest lucru și cu tasta Windows + comanda rapidă de la tastatură R și apoi tastați diskmgmt.msc în caseta de dialog.
Pasul 2: Acum găsiți unitatea pe care doriți să o formatați
Faceți clic dreapta pe el și selectați opțiunea de formatare rapidă din fereastra pop-up.
Pasul 3: Acum faceți clic pe butonul OK și cardul SD va fi complet formatat.
Soluția 3. Formatarea utilizând linia de comandă
Linia de comandă este o altă modalitate de a vă formata cardul SD atunci când nu o puteți face în mod obișnuit. La prima vedere, acest lucru poate părea dificil de înțeles pentru utilizatorii noi. Dar cunoașterea comenzii corecte va face mult mai ușor. Asigurați-vă că cunoașteți toate comenzile necesare, deoarece orice greșeală cu ele poate duce la o mulțime de pierderi de date. Linia de comandă este prezentă implicit pe toate dispozitivele Windows și este un instrument foarte util. Este util pentru recuperarea discurilor deteriorate și repararea acestora.
3 pași pentru a formata cardul SD folosind linia de comandă:
Pasul 1: Lansați promptul de comandă pe computer. Acest lucru se poate face printr-o căutare în meniul Start.
Pasul 2: Când pornește aplicația și apare ecranul principal, așteptați un moment și tastați Diskpart, apăsați Enter.
Pasul 3: Introduceți următoarele comenzi în aceeași ordine și apăsați Enter după fiecare comandă.
- listă disc
- selectați discul # (simbolul # se referă la eticheta numărului discului)
- partiție de listă
- selectați partiția # (caracterul # se referă la eticheta cu numărul partiției)
- format fs = ntfs rapid.
Sfaturi pentru a evita eroarea de formatare a cardului SD
Există multe măsuri de precauție pe care le puteți lua pentru a evita această problemă.
Pentru a face acest lucru, asigurați-vă că urmați aceste sfaturi:
- Descărcați și instalați un software antivirus puternic pe computer pentru a vă asigura că cardul SD este în siguranță.
- Faceți copii de rezervă ale fișierelor stocate pe carduri SD.
- Încercați să aveți carduri SD separate în scopuri diferite pentru a nu le supraîncărca.
- Asigurați-vă că introduceți și scoateți corect cardurile SD din computer și stocați-le corect pentru a evita deteriorarea.
Concluzie
Nu puteți formata sau accesa cardul de memorie poate fi o problemă mare, deoarece cardurile SD sunt folosite pentru a transfera fișiere mari. Există multe modalități utile de a formata cardurile SD fără a fi nevoie să descărcați software suplimentar. Gestionarea discurilor și linia de comandă sunt două dintre cele mai populare moduri de a face acest lucru.